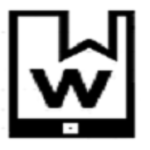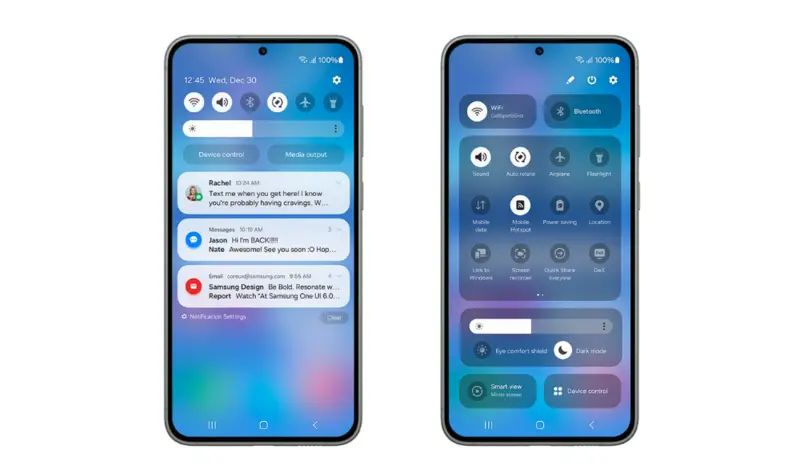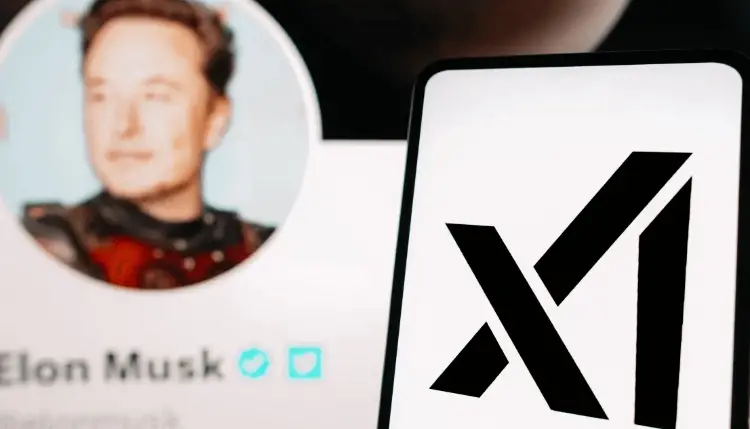With the computerized age, where different gadgets require web network at all times, turning your Windows PC into a switch can be a game-changer.
Whether you need to share your wired web association with other gadgets wirelessly or amplify your Wi-Fi network’s extend, your Windows computer can serve as a flexible switch. In this direct, we’ll investigate how to utilize your Windows PC as a switch through both remote and wired strategies.
Setting Up Your Windows PC as a Wireless Router
Method 1: Using Windows 10 Mobile Hotspot
Windows 10 offers a built-in feature known as the Mobile Hotspot, which allows you to share your PC’s internet connection with other devices wirelessly. Here’s how to set it up:
- Open Settings: Click on the Start button and then select “Settings” (the gear icon).
- Go to Network & Internet: In the Settings window, click on “Network & Internet.”
- Mobile Hotspot: In the left sidebar, select “Mobile Hotspot.”
- Configure Hotspot: Toggle on the “Mobile Hotspot” switch. You can click on “Edit” to change the network name and password.
- Connect Devices: On your other devices (e.g., smartphones, tablets, or laptops), search for available Wi-Fi networks and connect to the network you just created.
Now, your Windows PC is broadcasting a Wi-Fi signal that other devices can join to access the internet.
Method 2: Using Third-Party Software
While Windows 10’s built-in Mobile Hotspot feature is convenient, you can also explore third-party software like Connectify or MyPublicWiFi to gain more control over your virtual router settings.
Transforming Your Windows PC into a Wired Router
If you need a more stable and faster connection, you can use your Windows PC as a wired router by sharing its internet connection through an Ethernet cable. Here’s how:
- Connect the Ethernet Cable: Plug one end of an Ethernet cable into your PC’s Ethernet port and the other end into the device you want to share the internet with (e.g., another PC, gaming console, or smart TV).
- Open Network Settings: On your Windows PC, go to “Settings” > “Network & Internet.”
- Change Adapter Options: Under “Status,” click on “Change adapter options.”
- Select Your Network: Right-click on your active internet connection (e.g., Ethernet or Wi-Fi) and choose “Properties.”
- Enable Sharing: In the Properties window, go to the “Sharing” tab. Check the box that says, “Allow other network users to connect through this computer’s internet connection.”
- Choose the Ethernet Connection: In the dropdown menu below, select the Ethernet adapter through which you want to share the internet.
- Save Settings: Click “OK” to save your settings.
Now, your Windows PC is acting as a wired router, providing an internet connection to the device connected via the Ethernet cable.